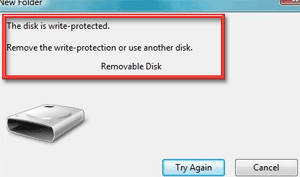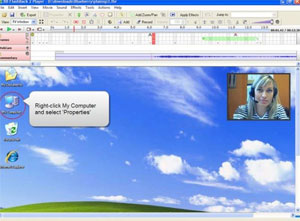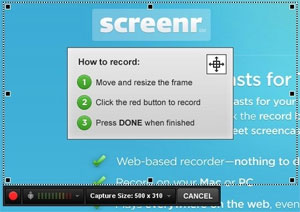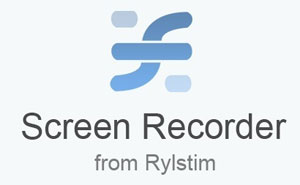உங்கள் கணினி அடிக்கடி அப்படியே ஸ்ட்ரக்ட் ஆகி உறைந்து
நின்றுபோகிறதா? பின்னணியில் ஏதேனும் பிழைச் செய்தியை காண்பித்து அப்படியே
உறைந்து அப்படியே உங்களையே வெறித்துப் பார்க்கிறதா?
இதுபோன்ற பிரச்னைகள் சாதாரணமாக அனைத்து கணினிகளிலுமே
ஏற்படக்கூடியதுதான். அதற்காக என்னவோ ஏதோவென்று பயந்துவிட வேண்டாம். அதாவது
நீங்கள் உபயோகித்துக்கொண்டிருக்கும் applications களில் ஏதேனும் ஒன்று வேலை
செய்யாமல் நின்றுவிட்டது என்றுதான் அதற்கு பொருள். அதிக பணிச்சுமை
காரணமாகவோ, அதிகமான அப்ளிகேஷன்களை கணினியில் திறந்து வைத்திருந்தாலோ
இதுபோன்ற நிகழ்வுகள் உங்கள் கணினியில் ஏற்படும்.
கணினி உறைதலை எப்படி உணர்ந்துகொள்வது?
கணினியில் பணிசெய்துகொண்டிருக்கும்போது அந்த அப்ளிகேஷனை
minimize செய்யவோ, maximize செய்யவோ முடியாது. எத்தனை தடவை நாம்
முயற்சித்தாலும், மினிமைஸ் செய்யவோ, மேக்சிமைஸ் செய்யவோ முடியாது. அந்த
விண்டோ அப்படியே திரையில் காட்சிக்குத் தெரியுமே தவிர நாம் மௌஸ் துணையுடன்
அவற்றை சிறியது செய்யவே, பெரியதாக மாற்றவோ முடியாது. இவ்வாறு ஒரு
application செயல்படாமல் அப்படியே நின்றுபோவது கணினி உறைந்துவிட்டது என்பதை
அறிந்துகொள்வதற்கான ஒருவகை அறிகுறி.
அதைப்போலவே மற்றுமொரு வகையான அறிகுறி என்னவெனில், அப்ளிகேஷன்
விண்டோக்களை மினிமைஸ் செய்தால் எப்படி சிறியதாக காட்சித்திரை கீழிறங்குமோ…
அதைப்போன்று தொடர்ச்சியாக விண்டோக்கள் மினிமைஸ் செய்வதைப்போன்ற தோற்றம்
வந்துக்கொண்டே இருக்கும். இதுவும் கணினி உறைந்துவிட்டதைக் குறிப்பதற்கான
ஒருவகையான அறிகுறியாகும்.
மற்றுமொரு முக்கியமான அறிகுறி.. Mouse pointer எங்கும் நகராமல்
அப்படியே ஸ்தம்பித்து ஒரே இடத்திலேயே நிற்பது..அவ்வாறு மௌஸ் பாய்ண்டர்
நகராமல் இருந்தாலும் கணினி ஸ்டரக் ஆகி நின்றுவிட்டது என்று
அறிந்துகொள்ளலாம்.
மற்றுமொரு அறிகுறி not respond என்னும் பிழைச்செய்தியைக்
காட்டும். சில நேரங்களில் this program performed an illegal operation
will be shutdown என்ற எச்சரிக்கை செய்தியும் காட்டப்படும்.
இவ்வாறு ஏதேனும் ஒரு வகையில் நமக்கு கணினியானது உறைந்துவிட்டது
என்பதை கணினி அறிவிக்கும். அப்பொழுது இந்த புரோகிராமை நிறுத்திவிடுமாறு
பணிக்கும். அல்லது Cancel செய்துவிடுங்கள் என்ற செய்தியைக் காட்டும்.
அவ்வாறு கேன்சல் செய்த பிறகு தானாகவே மீண்டும் அந்த அப்ளிகேஷன் திரும்ப
இயங்கும் வகையில் செயலாற்றும்.
ப்ளூ ஸ்கீரீன் டெத் (blue screen death) என்பது நமக்கு
வெளிப்படையாகத் தெரியும் ஒரு அறிகுறியாகும். அச்சூழ்நிலையில் வெண்மை
நிறத்தில் பிழைச் செய்திகளைக் காட்டும். இவ்வாறு தோன்றும் நிலையை
கிராஸ்(crash) ஆகிவிட்டது என்பர்.
கணினி Crash ஆவதற்கு காரணம் என்ன?
முக்கியமாக கணினி நினைவகத்தில் ஏற்படும் அதிக பணிச்சுமையை குறிப்பிடலாம்.
அடுத்து வன்பொருட்கள் ஒன்றுடன் ஒத்திசைந்து இயங்காத நிலையில் இவ்வாறான நிலை ஏற்படும்.
இயங்குதளம் (operating system), அப்ளிகேஷன்ஸ் சாப்ட்வேர்ஸ்
(application softwares), Driver softwares ஆகிய மென்பொருள்களில் ஏற்படும்
பிரச்னைகள் காரணமாகவும் இவ்வாறான கணினி உறைதல் நடைபெறும்.
கணினி நன்றாக செயல்பட வேண்டுமாயின், நிச்சயமாக கணினியில்
இடம்பெற்றுள்ள மென்பொருள்களுக்குத் தகுந்த நினைவகம் (RAM-Random access
Memory) வேண்டும். இந்த நினைவகம் ஏற்றுச் செய்யும் அளவைவிட அதிக
மென்பொருள்களைப் பயன்படுத்தும்போது தற்காலிகமாக இவ்வாறான கணினி உறைநிலை
ஏற்படும். இது தவிர்க்க இயலாத ஒன்று.
அதாவது ஒன்றுக்கு மேற்பட்ட அப்ளிகேஷன்களை ஒரே நேரத்தில் இயக்க முற்படும்பொழுது அதிகமான பணிச்சுமையின் காரணமாக கணினி உறைந்துவிடும்.
கணினி உறைதலுக்கு வேறு சில காரணங்கள்:
கணினியில் நாம் பயன்படுத்தும் வெவ்வேறுவிதமான அப்ளிகேஷன்களுக்கு
இடையே உள்ள முரண்பாடுகள் காரணமாகவும். (இயங்கிகொண்டிருக்கும்
அப்ளிகேஷன்கள் conflict ஆவதாலும்) கணினி உறைதல் ஏற்படுகிறது.
Antivirus மென்பொருள்கள் மற்ற அப்ளிகேசன்களுடன் சில சமயம் ஒத்துப்போகாமல் இவ்வாறான conflict ஏற்படும்.
கணினி உறைதல் ஏற்பட்டால் என்ன செய்ய வேண்டும்?
கணினியை Reboot செய்யலாம்.. அவ்வாறு ரீபூட் செய்யும்பொழுது
பிரச்னை எதுவும் இல்லையென்றில் கண்டிப்பாக ரெஜிஸ்ட்ரியில் ஏதேனும் பிரச்னை
இருக்கும்.
அவ்வாறு ரெஜிஸ்ட்டிரில் பிரச்னை என்றால், உங்கள் கணினியை Safe
மோடில் இயக்கவிட்டு, நல்லதொரு Registry cleaner மென்பொருள் கொண்டு Registry
கிளீன் செய்து, கணினியை பழைநிலைக்கு கொண்டு வரலாம்.
கணினியை Safmode-ல் இயங்க வைப்பது எப்படி?
இது ஒன்றும் பிரமாதமான விஷயம் இல்லை.. உங்கள் கணினியை Restart
கொடுக்கும்பொழுது F8 கீயை அழுத்தி, கணினி எந்த முறையில் தொடங்க வேண்டும்
என்னும் மெனுவைப் பெறலாம். அதில் Safe Mode தேர்ந்தெடுத்து enter செய்வதன்
மூலம் Safe mode-ல் கணினியை துவக்கலாம்.
ரெஜிஸ்ட்ரி பைல்கள் இடம் மாறினால் கூட கணினி இவ்வாறான உறைநிலைக்கு போக வாய்ப்பிருக்கிறது.
Registry பைல்கள் என்றால் என்ன?
Registry பைல்கள் என்பது கணினியில் இருக்கும் Registry எனும்
அமைப்பில் இருக்கும் கோப்புகளாகும். இந்த Registry உள்ள கோப்புகள்
ஒவ்வொன்றும் கணினியில் உள்ள ஒவ்வொரு அப்ளிகேஷனுக்குரிய கட்டளைகளை
கொண்டிருக்கும். அந்த கட்டளைகளின் மூலமே கணினியில் அடுத்தடுத்த செயல்கள்
நடைபெறும். அவ்வாறான அடுத்த அடுத்த செயல்பாடுகளை செய்யும் கட்டளை
நிரல்வரிகளை உள்ளடக்கியிருப்பது இந்த ரெஜிஸ்ட்ரி பைல்களே..!
இத்தனை முக்கியத்துவம் வாய்ந்த Registry Fileகள்
இடம்மாறும்பொழுது கணினியில் முறையான செயல்பாடு நடைபெறாது. அவ்வாறு செயல்பட
எந்தெந்த கட்டளைகள் எங்கெங்கு உள்ளன என்பதை தேடிப்பெற கணினிக்கு அதிக
சிரமம் ஏற்படும். இவ்வாறு தான் தேடும் கட்டளைக்குரிய கோப்புகள்
கிடைக்காதபொழுது கணினி தானாகவே உறைந்துவிடும்.
தீர்வு:
அப்ளிகேஷன்கள் இயங்காது அப்படியே உறைந்துவிடும்பொழுது Task
Manager-ஐப் பயன்படுத்தி அந்த அப்ளிகேஷன்களின் செயல்பாட்டை முடிவுக்கு
கொண்டு வரலாம். அதாவது Ctrl+Alt+ Delete பட்டன்களை ஒருசேர அழுத்தி தோன்றும்
விண்டோவில் எந்த அப்ளிகேஷன் செயல்படாமல் உள்ளதோ அந்த அப்ளிகேஷனைத்
தேர்ந்தெடுத்து End Task கொடுப்பதன் மூலம் அந்த அப்ளிகேஷனின் செயல்பாட்டை
முடிவுக்கு கொண்டு வரமுடியும்.
அவ்வாறு செய்தும் அந்த அப்ளிகேஷனின் செயல்பாட்டை முடிவுக்கு
கொண்டுவர முடியாமல் போகும்பொழுது மீண்டும் ஒருமுறை Ctrl+Alt+ Delete
அழுத்த கணினி ரீபூட்(Reboot)ஆகிவிடும்.
அப்படி செய்தும் ரீபூட் ஆகவில்லை எனில் இறுதியாக இந்த வழியை
நீங்கள் கடைப்பிடிக்கலாம். அதாவது Reset பட்டன் ஒன்று சிறியதாக இருக்கும்
அல்லவா? அந்த பட்டனை அழுத்தி மீண்டும் புதியதாக கணினியை மறுதொடக்கம்
செய்யலாம். அவ்வாறு செய்தும் மறுதொடக்கம் ஆகவில்லை என்றால் கணினியில்
மெயின் பவர் பட்டனை ஐந்து வினாடிகள் தொடர்ச்சியாக அழுத்திக்கொண்டே
இருந்தால் கணினி தானாக தன்னை முடக்கிக்கொள்ளும்.
பிறகு மீண்டும் கணினியை Start செய்து பயன்படுத்தலாம்.
மிக்க நன்றி நண்பர்களே..!
 (Hard disk) பிரச்னையை சரி செய்ய ஒரு புதிய software :
(Hard disk) பிரச்னையை சரி செய்ய ஒரு புதிய software :

 (Hard disk) பிரச்னையை சரி செய்ய ஒரு புதிய software :
(Hard disk) பிரச்னையை சரி செய்ய ஒரு புதிய software :